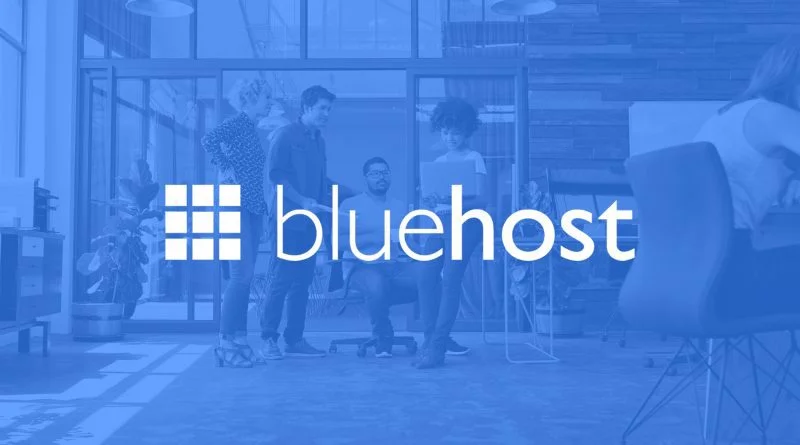
以下是关于 Bluehost 的 WordPress 托管服务介绍、购买指南以及部署 WordPress 指南,内容面向新手,通俗易懂,步骤清晰,确保你能快速上手。
一、Bluehost WordPress 托管服务介绍
Bluehost 是全球知名的托管服务提供商,自 2003 年起就是 WordPress.org 官方推荐的三大主机商之一(另外两个是 SiteGround 和 DreamHost)。它特别适合新手和小型网站,专注于 WordPress 优化,提供以下特点:
- 简单易用:一键安装 WordPress,无需懂代码。
- 价格实惠:起步计划低至 $2.95/月(首年优惠价),包含免费域名一年。
- 性能稳定:提供 SSD 存储、免费 SSL 证书,网站速度和安全性有保障。
- 支持强大:24/7 客服支持,通过电话、邮件或在线聊天随时解决问题。
- 类型选择:有共享托管(Shared Hosting)、托管型 WordPress(Managed WordPress)和电商托管(WooCommerce Hosting),满足不同需求。
适合人群:
- 个人博客:用共享托管的 StartUp 计划就够。
- 小型企业(B2B):可以用 GrowBig 计划,支持多网站。
- 电商(B2C):选 WooCommerce 计划,集成在线商店功能。
二、Bluehost 购买指南
1. 访问官网
- 点击 www.bluehost.com,就可以直接到达WordPress Hosting的托管服务专业。
2. 选择托管套餐
Bluehost 有三种主要 WordPress 托管类型:
- 共享 WordPress 托管(Shared Hosting):
- Basic:$2.95/月(首年),1 个网站,10GB 存储,适合新手。
- Choice Plus:$5.45/月(首年),3 个网站,40GB 存储,含备份和隐私保护。
- Online Store:$9.95/月(首年),适合电商,含 WooCommerce 功能。
- 托管型 WordPress(WP Pro):
- Build:$19.95/月,无限网站,适合流量较高的站点。
- 电商托管(WooCommerce):
- Standard:$12.95/月,适合小型网店。
- 新手推荐:选 Choice Plus,性价比高也支撑投流的瞬时爆发流量(如下图)。
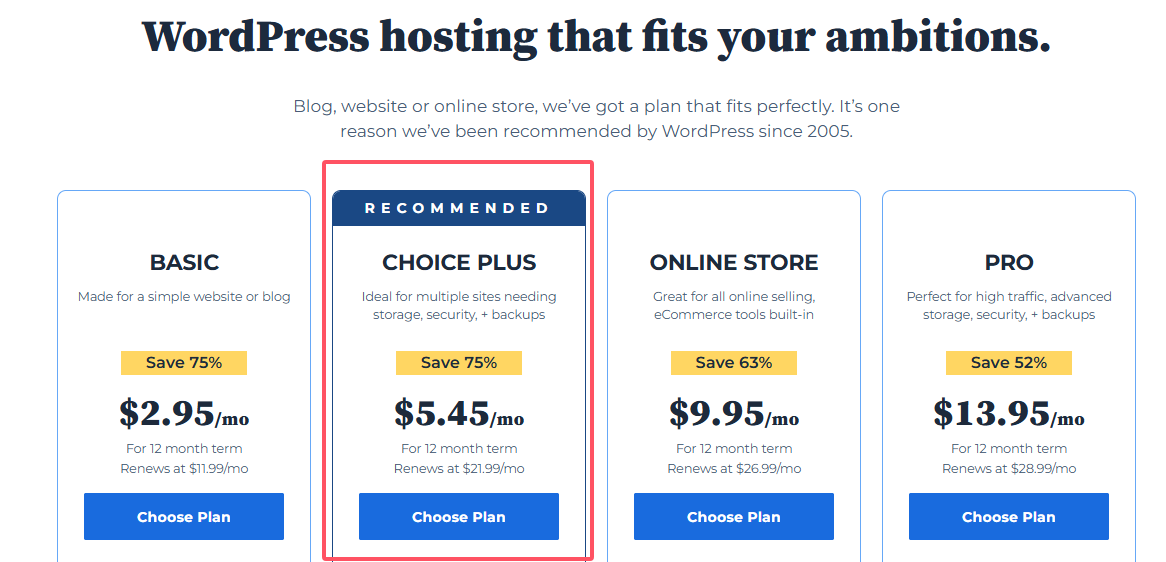
3. 注册域名
- 新域名:输入想用的域名(比如 myshop.com),查是否可用,免费一年。
- 已有域名:选“I already have a domain”,输入已有域名(比如从 Spaceship.com 买的 myshop.com)。
- 点击“Next”继续。
4. 填写信息并付款
- 输入邮箱、密码(记好,后面登录用)。
- 填写姓名、地址、支付信息(支持信用卡或 PayPal)。
- 额外服务(如 SiteLock)可跳过,节省费用。
- 选订阅时长(12、24 或 36 个月),36 个月最划算。
- 点击“Submit”完成购买。
5. 确认账户
- 付款后,Bluehost 会发一封邮件,包含登录信息,保存好。
注意:首年优惠价很低,但续费会涨(比如 Basic 续费 $9.99/月),提前规划预算。
三、部署 WordPress 指南
1. 登录 Bluehost 账户
- 打开 login.bluehost.com,用购买时设的邮箱和密码登录,进入“Bluehost 仪表盘”。
2. 创建网站并安装 WordPress
- 在仪表盘,点击左侧 My Sites(我的网站) > Create Site(创建网站)。
- 输入网站名称(比如“我的商店”)和标语(可选,比如“最好的咖啡”)。
- 插件选项先跳过(可后续手动装),点击 Next。
- 选择域名(www.myshop.com),点 Next。
- Bluehost 会自动安装 WordPress,1-2 分钟后完成。
3. 连接域名(如果域名不在 Bluehost 买)
- 在“My Sites”里,找到你的网站,点击 Manage Site > Domains。
- 看到 Nameservers,比如:
- ns1.bluehost.com
- ns2.bluehost.com
- 登录域名注册商(比如 Spaceship.com),改成这些 Nameservers,保存。
- 解析生效要几分钟到24小时。
4. 登录 WordPress
- 安装完后,点击 Log in to WordPress,或直接访问 www.myshop.com/wp-admin。
- 输入 Bluehost 给的用户名(安装时自动生成)和密码(邮件里有)。
- 看到 WordPress 后台,说明部署成功!
5. 基础设置
- SSL 证书:Bluehost 默认提供免费 SSL。去仪表盘 > Manage Site > Security,确保 SSL 是激活状态,网站变成 https://。
- 检查上线:访问 https://www.myshop.com,看到默认页面就 OK。
小贴士
- 速度优化:装个缓存插件(比如 WP Rocket 或免费的 LiteSpeed Cache)。
- 安全性:加个安全插件(比如 Wordfence)。
- 客服:有问题随时联系 Bluehost 的 24/7 支持,很快能解决。
成果
从购买到部署,30 分钟内你的 https://www.myshop.com 就能跑起来!Bluehost 一键安装特别适合新手,省去复杂配置。接下来,你可以选主题(像 Astra)和插件(像 WooCommerce),打造自己的网站。有什么问题随时问我!
声明:本站所有文章,如无特殊说明或标注,均为本站原创发布。任何个人或组织,在未征得本站同意时,禁止复制、盗用、采集、发布本站内容到任何网站、书籍等各类媒体平台。如若本站内容侵犯了原著者的合法权益,可联系我们进行处理。
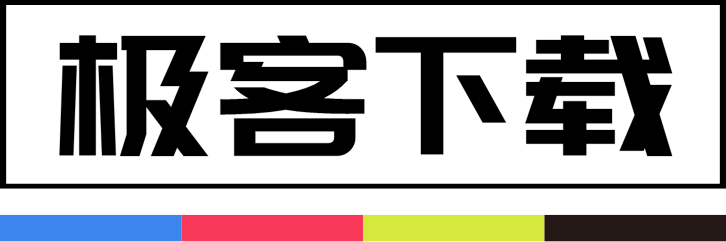
 成为VIP
成为VIP
